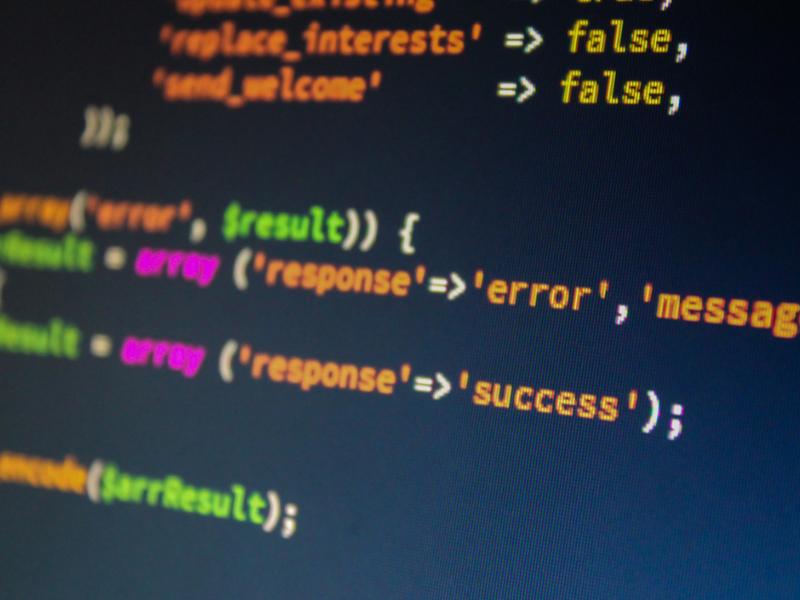Outsource daily tasks that are boring and unproductive
Let's face it, a lot of the stuff you do every day (and might even get paid for) is so simple a piece of software could do it. Sure, humans are good at creativity and improvisation, but those basic rote tasks bore the hell out of us. Let me tell you about a man who automated his job without his boss knowing about it.
He wrote a simple computer program that did the job he was required to do. Basically he kept making money while just chilling and making sure the program didn't crash. You don't have to be a programmer to be able to automate some daily activities using software. There are some tools out there created by very smart people, that make it unbelievably easy to outsource your tasks to some software.
This post is part of a series of articles on how to automate your work.
Why not outsource to other people?
Computer software can do a lot. There are indeed things like doing laundry that even the smartest computer code can't finish (note to geeks: 3d printers and robotics not allowed). For all other stuff though, there are many benefits including:
- Software doesn't charge by the hour
- People need breaks, computer code doesn't (though if it makes you feel better feel free to pause the program once in a while...)
- Computer programs do exactly what you say
- You can experiment with it without having to hire a lot of different people
Train online tools to work together
Wait what? Yeah, that was the best heading I could think of. What I mean by that is allowing your online services (like facebook, twitter, google calendar, evernote etc) to communicate with eachother. My current implementations are:
- All my "done" items in Evernote are synced to my Google calendar
- Tweets from @Skill_Collector are retweeted to my personal account
- Google doc entries are posted to one of my Facebook pages (for a Uni Confessions page)
Think of any tasks you do every day that are basically taking information in one place and doing something with it in another place. Take 5 minutes and you should be able to come up with at least a handful.
IFTTT vs Zapier
Most online services have an API (application programming interface), which means that if you know how to code, you can give them instructions from 3rd party software. The above two services link API's together. Now don;t be intimidates, this stuff is really easy to use.
IFTTT stands for If This Then That. It is a free service, but has less functionality than Zapier. Zapier is a paid service, but has free options. And actually they are giving SC readers enhanced free accounts (more on that later).
For now I'll be showing you some examples, feel free to play around with these. There are so many posibilities it is impossible for me to discuss them all.
In this article I'll be using Zapier because it has more advanced functionality, and they played nice by giving you guys a bonus account.
Setting up your first automatic integration
Step 1: Create an account
Normal Zapier accounts get 100 "tasks" per month, meaning after a while they stop. Because you guys are awesome they are sharing accounts with double the amount of free tasks! Instead of holding a competition for the accounts like I sometimes do, I'm opening it up for everyone in exchange for a tweet / facebook share. Just use the button below and you will be redirected to the sign up page:
You can of course also sign up for a normal account if you prefer. But why would you really...
Step 2: Create a new Zap (or use other people's Zaps)
Your first option is creating your own tasks. In that case you click "Create a Zap", if you need inspiration or 1-click solutions click on "Explore Zaps".
Step 3: Configure your Zap (or activate someone else's)
If you are exploring other people's Zap's just click "Use this zap!" behind the one you want to use and go through the setup (similar to the manual one). As for setting up your own one there are 3 basic steps:
- Select a trigger
- Select and action
- Configure the details
1. Select a trigger
Imagine a Zap like a person. You are giving him/her instructions. The trigger is what causes to do an action. For example "If I post a note in Evernote, put it in my Dropbox" has as a trigger "if I post a note in Evernote". Go ahead and choose what will trigger the Zap.
2. Select Action Service
In the above example the action service is Dropbox. It is where the information of the trigger service has an effect.
3. Configure your Zap
After selecting the services select the "When this happens do this". In this case we will go with when "New note" do "Create text file".
3a. Add your accounts
Go ahead and link up your Evernote and Dropbox account. You can test if the linking was successful using the button "Test this Account".
3b. Configure actions
The steps are quite self explanatory:
Filter notes, in my case I select notebook "done". Feel free to add extra filters based on content, time, tags and more.
Select the Dropbox settings like folder, file name and file content
You can use smart content! Click the Evernote icon next to a field to see what you can pass on to Dropbox
Test your Zap by clicking "get sample notes from Evernote"
Click "Continue" when you are satisfied with the result
Some ideas for you to play with:
- Back up all Facebook pictures to Dropbox
- Sync Evernote "Done" notes to Google calendar
- Sync Foursquare checkins to Google calendar
- Automate your social media marketing (at east partially)
- Backup Gmail attachments to Dropbox
- Explore other peoples ideas here
What about IFTTT?
Zapier is officially aimed at the business market, meaning it is more powerful but has some limits for personal use. For example if doesn't interact with your personal Facbook account, only Pages. For the things that Zapier can't do, check out IFTTT.
Write an entire email with 1 word
For some projects you will be sending the same or at least similar emails around. For one of my projects I did an SEO project where I would type a similar polite request for a backlink to every website in the field. As you can imagine that took time, so the search for more efficiency began. Enter PhraseExpress.
PhraseExpress is a text expansion tool. The above image shows the trigger for my email signature. Whenever I type nsig the software will insert my general email signature. This tool sound very basic, but will save you hours upon hours if you send emails. Setting it up is really easy.
Setting up PhraseExpress
Download PhraseEpress (it's free) and install it. It will create a little icon in the bottom right of your task bar. Go ahead and double click it.
Click "New Phrase"
Enter a description
Enter the text the phrase should contain under "Phrase content"
Leave the hotkey alone for now, unless you know what you are doing
Choose an autotext, this is the text that will automatically turn into your phrase
Choose a word that you will not accidentally type!
Perhaps add a prefix like type-, e.g. type-email
Choose how to activate the phrase
"Execute Immediately" will replace the word immediately (my favorite)
"Execute after manual confirmation" asks you whether you want to activate the phrase
etc etc
Now go ahead and save time
Back up your clipboard (seriously you NEED this)
How many times have you copied a piece of text (ctrl+c), forgot to paste it, copied another and lost the first? In my coding this stuff kills me. I grab a piece of code with the intention of backing it up, copy another word and lose a block of code. AAAAAHHHHH!
Ditto the life saver
There is a simple piece of software that backs up everything you copy, so that you can paste it out of order any time. It just sits in the background and makes sure you don't lose anything.
This little tool will save you more time than you can imagine! Especially if you code or write a lot. All the stuff that you would otherwise have to do again is not safely backed up. The setup is easy:
For Mac my favorite is Copy em Paste (this is a paid app).
Automate your finances
Your money should manage itself. If you have ever been at the end of a month and couldn't pay for a monthly expense, you are managing your money wrongly.
A proper financial system saves you money AND makes you feel better. What you will need to set this up:
A clear list of your monthly expenses (including a budget for food)
In my case: Rent, university, phone, internet, insurance, health club, online services like Buffer
One normal account
A second debit account (with card)
A savings account
A second savings account that you can't easily access
If you don't have all of those, don't worry. Adapt the system to suit your needs.
Priority one: automate expenses
You should have one bank account where all your money comes in. That is also the account that should pay all your periodic expenses (rent, phone, food etc). The key is to set these up to be automatically paid. To set this up there is a number of transfer types:
- Stuff that is automatically transferred (in my case rent, tuition, phone bill etc)
- Some things end up on my credit card
- Some things go through paypal
It is essential that everything including your credit card is automated. I set up automatic transfers to my credit card at the beginning of the month. This means the balance is positive until the payment goes through.
When using paypal, use the 'subscribe' function as much as you can. If you have other transfer types, improvise to automate them. The card of this account should only be in your wallet when you go and buy food. If you carry it on you at all times, make sure you use it ONLY for food, or better yet get the food money in cash and leave the card home.
Priority two: make it easy
After the automatic expenses you hopefully have some money left. That money will be divided over 3 accounts:
Guilt free spending: use this for whatever you want (but make it a separate account!)
Investment savings: this money sits there collecting rent until you see an investment opportunity
In my case domain names, Bitcoin mining chips etc. Basically anything that will make money in the future
Hard savings: this account holds savings that are harder to access. You will not touch this unless you have some big thing coming up like University tuition, buying a car etc etc.
In this system you make sure you are financially set in the future, but also have guilt free money to spend on whatever you want. That way you don't cripple yourself.
Priority three: stick to it
That is why you have a separate card for Guilt Free Spending. It will make sure you don't get tempted to mix funds. If at the end of the month you have food money left, split it in three. Just make sure that everything above your living expenses is split in 3.
Keep an eye on new Google content (Automatic Research)
I like knowing when something appears on Google with my name in it. For one it is fun to see what people write, and in addition to that I want to know if anyone pretends to be me in the internet.
Google has a feature called "Google Alerts. It lets you input a search term and will email you when an article with that keyword is added to Google. In my case I have ones open for "Mentor Palokaj" and "Skill Collector". That way I keep track of what happens on the web with regards to me and the SC blog.
Setting up an Alert
This process is so simple I'm not going to post pictures of it:
- Go to alerts.google.com
- Fill out the form
- Sit back
If you want to keep close track of things make sure to select that you want all results. Beware though that common terms may flood your inbox and selecting "Only best results" is a good idea.
Sort your photos (Facial recognition)
Taking pictures is fun. A good friend of mine (hello Julia!) gave me one of her old cameras. Ever since I've carried it around to events and happiness ensued. The thing is that a camera in my hands means I make a hulk-like transformation to being a paparazzi. After a simple event I have hundreds of pictures. Why? Good question, it's fun and makes sure there is always a good shot of everyone.
Sorting these by hand would be a real pain, and painfully so. Therefore I use a piece of software called "Picasa". It is made by Google als links up to your contact database. After selecting peoples faces a couple of times you get an album for every person. Not only does this save you sorting time, but it allows you to export an person's album and give them all pictures they are in (you make friends that way).
Setting up picasa
Download Picasa from Google. Install it on your computer. The first step is importing your pictures into Picasa. The program doesn;t move your pictures around, but just makes a database of them. So all you have to do is select what folders to import. Picasa will usually scan your document folders, but you can select custom folders like this:
In the folder manager select what folders you want to include in Picasa. For most people just putting your pictures in the 'My Pictures' folder will work. But people like me who keep the pictures on an external drive need to manually include them.
Facial recognition
Once all your pictures are imported, there will be a sidebar on the left with an 'Albums' and 'People' section. In the people section click the 'Unnamed' button. From here out you can start naming the people. If you type a name Picasa doesn't know yet it will check your Google contacts to see if the name is in there. If it isn't just click "new person".
After tagging a number of pictures Picasa will be able to do automatic recognition. It will sometimes ask for your confirmation, and usually some pictures are missed and appear under 'Unnamed people' so be sure to tag faces after each foto session.
Exporting people albums
There are some small things to pay attention to when exporting:
- Make sure the "full picture" mode is active (see red box in the above screenshot)
- Select all pictures in the person's album
- Click the export button
- Choose a folder to put the pictures in
- Make sure you have 'use original size' selected, unless you want to spread worse quality pictures
When spreading pictures I usually like using Dropbox since it is easy to use and link sharing is simple for both people involved. Plus, my folder is unlimited size... :)